街で見かけた大判ポスターなどで、写真の解像度が荒くて”ざんねんな感じ”の時ありませんか?
せっかくのかっこいいデザインも、印刷すると解像度が荒くピクセル化された画像ではイメージや意図も伝えきれません。残念すぎる!
今回は、印刷する時に気を付けたい「完全データの作り方-画像解像度-」をお伝えいたします!
[1] そもそも「画像解像度」って?
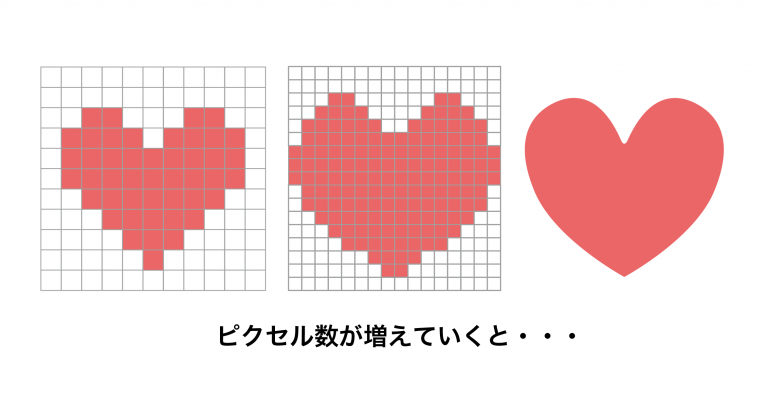
「解像度」 = 「画像の密度」
解像度とは、その画像がどれほどの密度で構成されているかを示します。
1インチあたりのピクセル数が多いほど、画像解像度が高く、ディテールが整った美しい形を再現できます。
[2] どれくらいの解像度にすれば大丈夫?

こちらのオムライスの画像、離れてみたときはさほど違和感がなくても、よく見るとこんなにも粗さが異なっているのです。
見た人が美味しそ〜う!と思うのは、どちらでしょうか??
印刷に適している画像解像度は、「300dpi〜350dpi(pixel/inch)」です。
(グレースケールの場合は600dpi、モノクロ2階調の場合は1200dpiを推奨しております)
これらは高解像度、つまり解像度が十分にあるため、細部までくっきりキレイに再現された仕上がりになります。
(解像度が高くても、例えばサイズが小さいものを極端に拡大したものなどは粗くなります)
逆に、解像度が低いもの(72dpiなど)は、ギザギザしたジャギーが起こったり、ディテールが粗く表現されやすく、印刷した際にぼやけた印象になってしまう…なんてことも。
画像を埋め込んだりした後だと、置き換えや編集が大変なので、デザインに取りかかる前に素材チェックとして確認しておきたいですね!
[3] 解像度を確認・変更するには
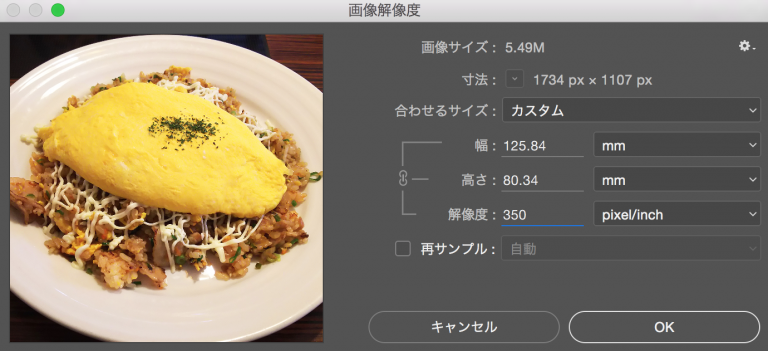
《Photoshopからも画像解像度を確認することができます!》
⌘+alt+I もしくは [イメージ]>[画像解像度]から、
「画像解像度ダイアログ」が表示されるので、ここで解像度の設定・確認ができます。
【ここで注意したいPOINT!】
解像度を変更する場合は、「画像の再サンプル」のチェックははずしておきます。
(ここにチェックが入っていると、ピクセル数が増えるだけで、画像サイズや密度が変わったことにはなりませんのでご注意を!)
解像度を「350dpi」に入力し直すと、ピクセル数は変更されずにドキュメントサイズが解像度に応じた数値に変更されます。
ご入稿の際には、事前に確認が必要ですね。
[4]迷ったときは?
そのドキュメントデータは、出力後、どれくらいのサイズで表示されるものでしょうか?
それは見る人たちにとって、適切な解像度になっているでしょうか?
「これはいけるかな?粗くなってしまうかな?見えづらいかな…」と悩まれるあなたへは、
【実際の寸法(原寸サイズ)で確かめる】ことをオススメしております。
刷ってみるのは一部分で大丈夫です!印刷紙サイズは、A4でもA3でも構いません。
印刷画面で「拡大・縮小しない」を選択し、気になる部分を実寸で出力してみましょう。
(細かい絵柄、小さい文字、顔の陰影など、ピクセルによる影響が目立ちやすい箇所をご確認いただくことをおすすめします)
「近づくとピクセルが見える粗さ」「離れると分かりづらい」といったものは黄色信号です!
もう一度、データの解像度を調整してみましょう。
解像度だけでも確認すべき点はたくさんありますね。
画面上と、印刷した実物は同じではない ということを忘れずにデザインしたいものです。
印刷されて出てきた完成品を見て、ガッカリ・・・なんてならないように、デザインに使用する写真・画像データのチェック管理もしっかりしておきましょう!
画面上と印刷した物は同じではない
ここに書いたことは全てではないですが、解像度だけでも確認すべき点はたくさんありますね。
画面上と、印刷した実物は同じではない ということを忘れずにデザインしたいものです。
印刷されて出てきた完成品を見て、ガッカリ・・・なんてならないように、デザインに使用する写真・画像データのチェック管理もしっかりしておきましょう!






